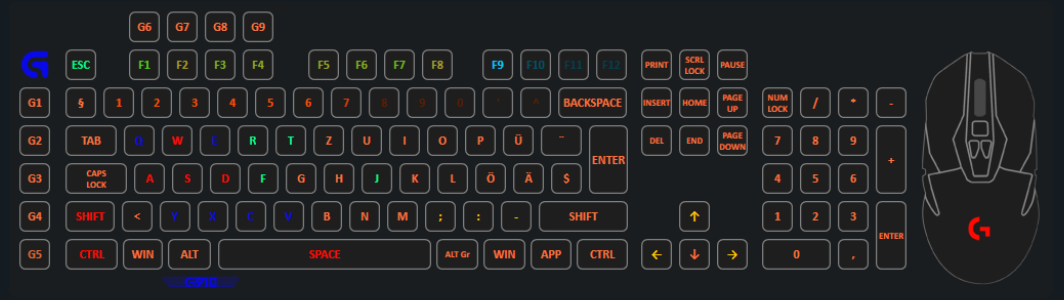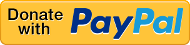This profile was designed for the Logitech G910. It will also work on other keyboards, but some tweaking might be required. (In particular the Logitech G-Keys usage might need some tweaking to match your keyboard)
Features:
Different keys grouped to have different colours. (Movement, Abilities, Menuing) Effects when using abilities. Easily customizable colours. Optional support for 3th party scripts to show CPU, GPU and RAM usage on the keyboard.
How to Install:
1. Close Aurora if it’s currently running
2. Open your explorer and enter “%appdata%\Aurora\AdditionalProfiles”
3. Extract the content of the archive into this folder
4. If you want to use the profile without the scripts you can skip to step 7. However if you want to use the scripts you have download the scripts from this page: https://github.com/VoronFX/Aurora/releases
5. Extract the zip and navigate into the “desktop” folder
6. Copy the 2 files and paste them into “%appdata%\Aurora\AdditionalProfiles\Anthem.exe\Scripts”
7. Start Aurora and open it
8. Choose Anthem in the bar on the left
9. Click on profile
10. Choose the profile which you want to use “Anthem” is the normal profile without scripts and “Anthem with Scripts” is the one with scripts.
11. Done
Effects:
· Togglable effect when using the ultimate ability
· 2 different togglable effects when using normal abilities. (a quick key wave and a filled key wave)
Scripts:
· RAM usage shown as scale on the non numpad numbers
· GPU usage shown as scale on the keys G1 to G5
· Overall CPU usage shown as scale on the keys F9-F12
· The individual core usage is shown on the keys F1-F8. (It’s configured for a (logical) 8 core CPU, tweaking might be required depending on your core count)
All credits for the scripts go out to voron.exe! Make sure to also check out his Aurora Mod https://modworkshop.net/mydownloads.php?action=view_down&did=18852
Troubleshooting:
If the profile isn’t loading when the game starts tying following steps:
- Close Aurora
- Delete the profile from “%appdata%\Aurora\AdditionalProfiles”
- Restart Aurora
- Manually add it in Aurora as a profile (the light blue Plus button on the left side)
- Close Aurora
- Copy the content from the jar into the folder except for the “settings.json”, keep the one in the folder
- Restart Aurora